Managing Daily Priorities Using Automated Emails from Google Sheets
A personal need driven productivity hack
Inspiration
The concept of planning weekly priorities and distributing them across the days of the week, from the book - ‘The 7 Habits of Highly Effective People’ by Stephen R. Covey
Pain Point
Ineffective ‘To Do’ lists written on paper or saved digitally that are never revisited
Planning Tool
Google Sheets. Problem faced again - I must open up Google Sheets to begin
Potential Solution
Receiving emails about daily priorities
Integrating Potential Solution with the Planning Tool used
Automated emails from Google Sheets
Existing Solution
Google sheets add-on ‘Add reminders’
Drawbacks
Emails not sent automatically. Not flexible for customisation.
What I needed?
A simple & reliable system customised the way I want
How it worked out for me?
I found that it gave me a sense of direction each day. Did it solve the problem I faced? Definitely! I no longer needed to find the motivation to open my list first since the list came to me. Did it help me attain the utopian dream of perfect productivity everyday? No! I believe it’s a continuous problem of bettering ourselves.
“Well begun is half done - Aristotle”
Putting it into action
Step 1: Creating the Google Sheet
Create a Google Sheet with dates and your weekly priorities distributed over the days of the week. In any cell (A1 in this case), use the =TODAY() to get the current date.
Note: Make sure that the dates you enter are in the same format as that returned by the TODAY()
Tip: To enter a new line within the same cell, use Alt+Enter
Step 2: Add the script
From the Tools menu, select Script editor.
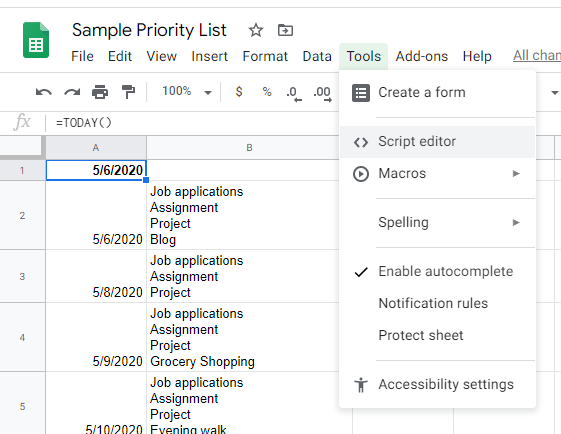
The script is given below.
function myAlerts() {
// this runs based on daily trigger
var ss = SpreadsheetApp.getActiveSpreadsheet();
var sheet = ss.getSheetByName("Schedule");
var range = sheet.getDataRange();
var values = range.getDisplayValues();
var lastRow = range.getLastRow();
var curDate = values[0][0];
var anyMatches = false;
var message = "Hi Keerthi, <br />\n Good morning! Here are your priorities for today. <br />\n";
var sheetUrl = ss.getUrl();
var email = Session.getActiveUser().getEmail();
for (var i = 1; i < lastRow; i++)
{
// if today matches the alert date, send an alert
if (values[i][0].toString() == curDate.toString())
{
// add a message for this row if date matches
var s = values[i][1].split("\n");//for formatting
for(j=0; j<s.length; j++)
{
message = message + [j+1] + ". " + s[j] + "<br />\n";
//formats the message in a numbered list
}
// if there is a match, set anyMatches to true so and email gets
//sent
anyMatches = true;
}
} // ends for loop
// footer for message
message = message + "<br />\nThis reminder was generated by this spreadsheet: <br />\n" + sheetUrl;
if (anyMatches)
{ // send an email
MailApp.sendEmail({
to: email,
subject: 'Your Priorities for Today',
htmlBody: message});
}
}Step 3: Testing the script
In order to test the script, change one of the dates to the current date and Run the code in the script editor. Allow any permissions that are requested by the app. Check your inbox to see if the email turned out the way you wanted. Play around with the formatting to suit you.
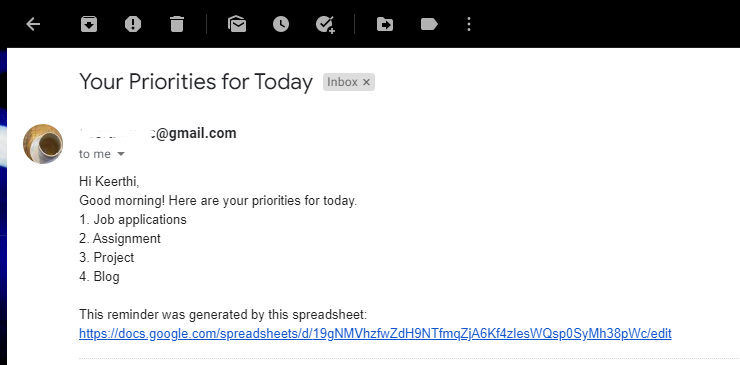
Step 4: Setting the trigger
To tackle the problem reported in the add-ons about emails not being sent, set a trigger for the script. Click ‘Current project’s triggers’ in your script editor.
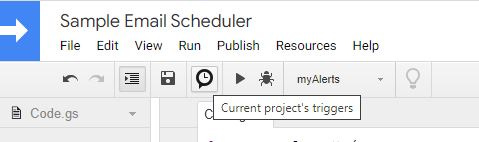
Add Trigger. You can set a time driven trigger. Here I’ve set a Day timer that will trigger the script between 8am to 9am.
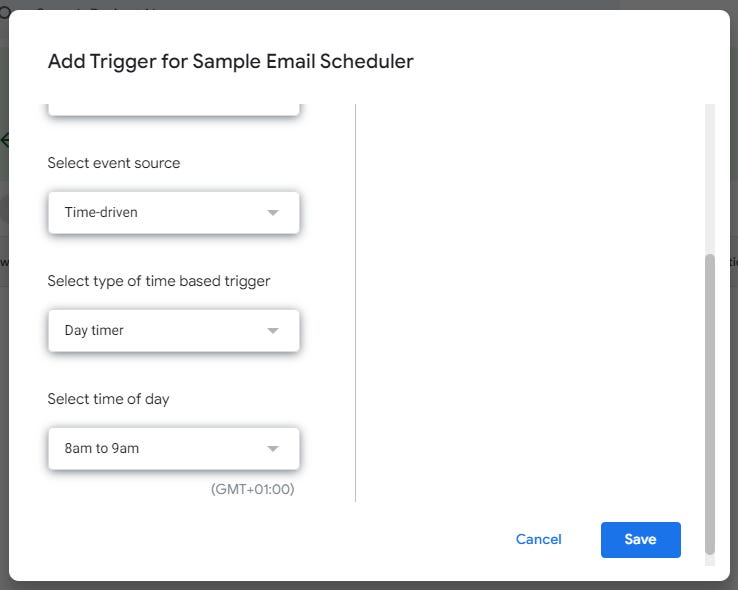
Click Save and this will solve the issue.

